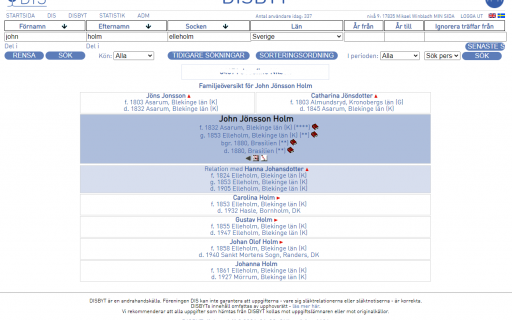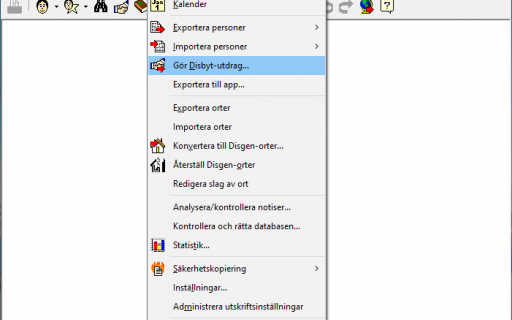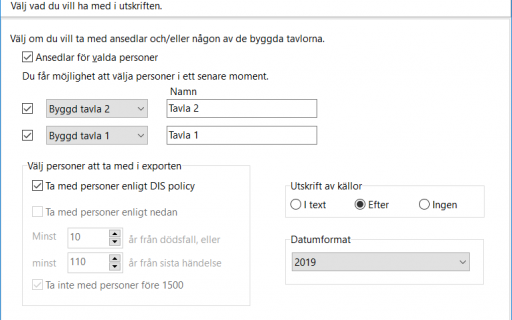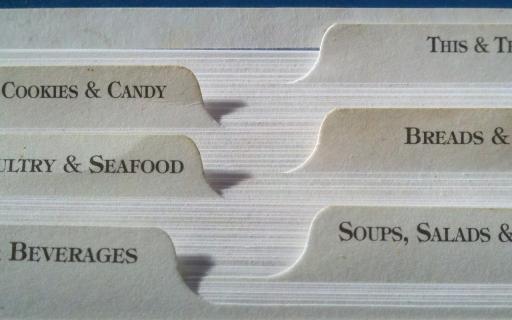Texten är ursprungligen skriven för Disgen 2016 men gäller även för nyare versioner. Mindre skillnader kan finnas mellan versionerna..
Skapa säkerhetskopia
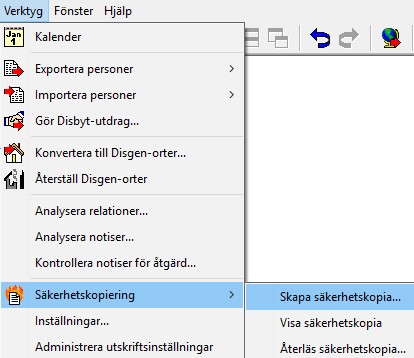
Från verktyg i huvudfönstrets menyrad väljer du Säkerhetskopiering och därunder Skapa säkerhetskopia.
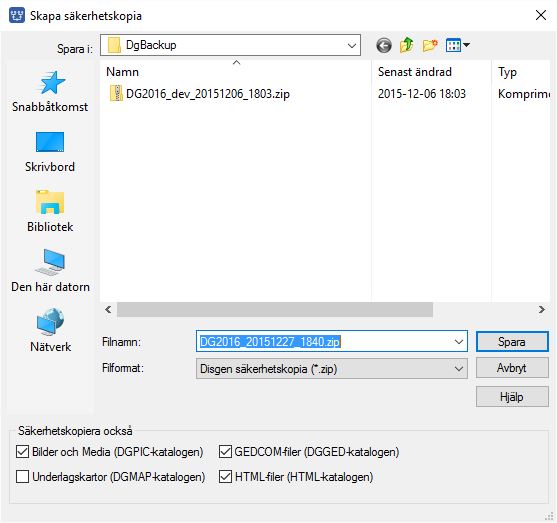
Säkerhetskopieringen ger dig också möjlighet att välja:
- Bilder och media. Se mer i guiden Hur använder jag bilder
- Underlagskartor. Se mer i guiden Underlagskartor
- GEDCOM-filer. Se mer i guiden Exportera till GEDCOM
- HTML-filer. Se mer i guiden Exportera till HTML
Dessa filer finns i din datamapp. Har du stor databas med många personer, bilder, Gedcom-filer, Html-filer och kartor kan kopieringen ta lång tid. Läs då tipset längre ner. När du väljer bort att säkerhetskopiera vissa delar så bör de se till att säkerhetskopiera dem separat för att undvika dataförlust.
Om du använder flera datamappar och lagrar säkerhetskopior på samma plats kan det vara klokt att komplettera filnamnet med datamappens namn för att enklare kunna särskilja dem vid en eventuell återlösning.
Acceptera och välj Spara!
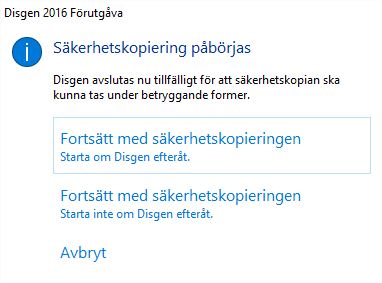
Välj Fortsätt!
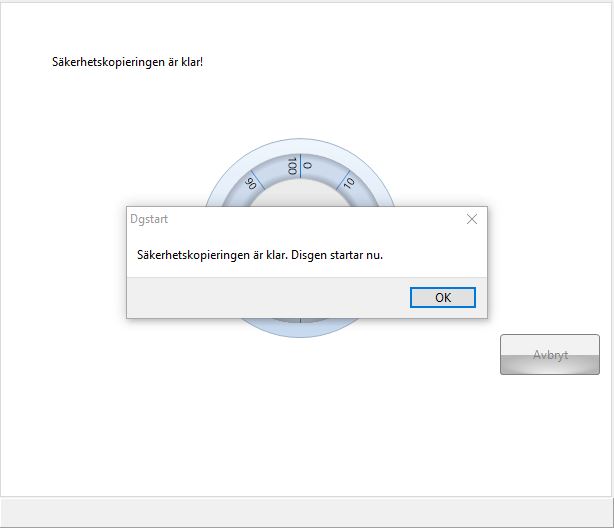
Klicka OK. Din datamapp har kopierats och komprimeras i en fil *.zip och finns i din datamapp/DgBackup.
Tänk på att det endast den aktuella datamappen säkerhetskopieras. Om du har flera datamappar, så glöm inte bort att säkerhetskopiera dem också.
Kopiera *.zip -filen till annan plats/media
Att bara ha en kopia av datamappen på datorns hårddisk är inget värt ifall datorn kraschar. Kopiera kopian till annat medium utanför datorn t ex. ett USB-minne, en extern hårddisk eller i "Molnet".
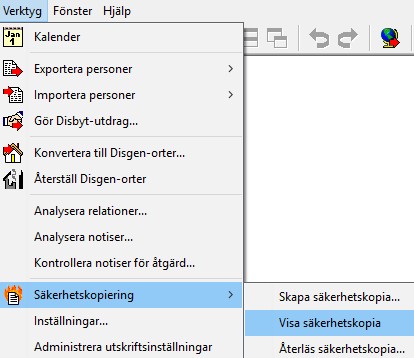
Från verktyg i huvudfönstrets menyrad väljer du säkerhetskopiering och därunder Visa säkerhetskopia.
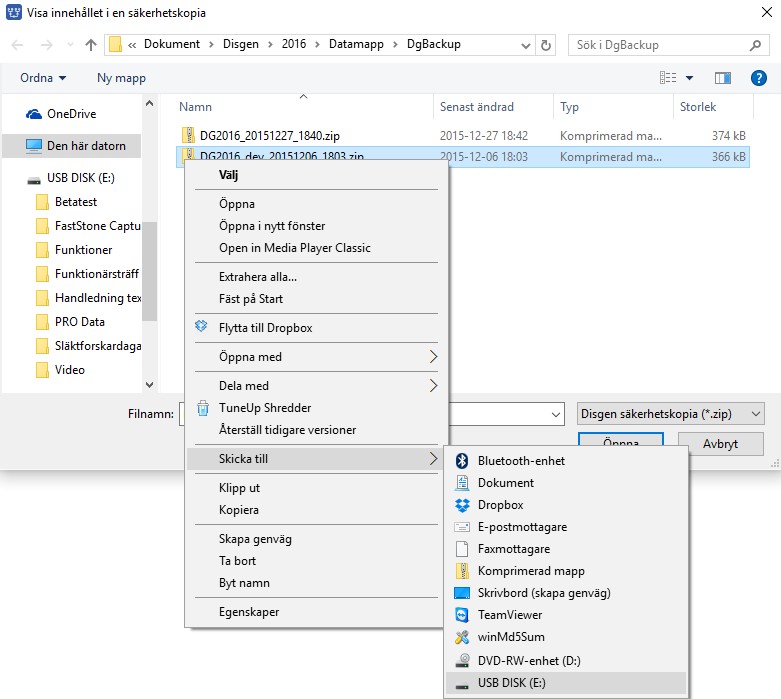
Markera filen du vill kopiera till annan plats. Högerklicka på den och välj Skicka till och därunder väljer du den enhet den ska läggas på.
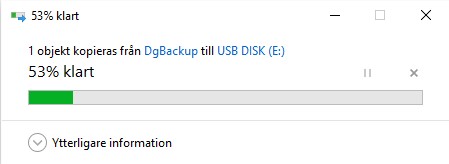
Stäng dialogen med X uppe till höger om den inte stängs själv när kopieringen är klar.
Gör säkerhetskopian direkt till ett externt medium
När du har kopplat in ett USB-minne eller en extern hårddisk till din dator. Välj Verktyg > Säkerhetskopiering > Skapa säkerhetskopia.
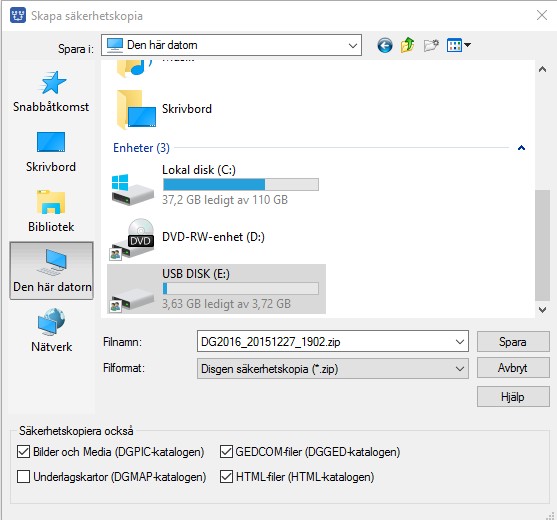
Välj vad som ska kopieras. Läs mer om det längre upp. Markera Den här datorn på vänstra sidan. Markera det externa medium du har anslutit. Acceptera och välj Spara!
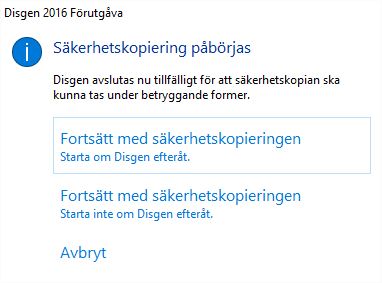
Välj någon av Fortsätt.... Valet styrs av om du vill fortsätta arbeta med Disgen när kopieringen är klar eller ej.
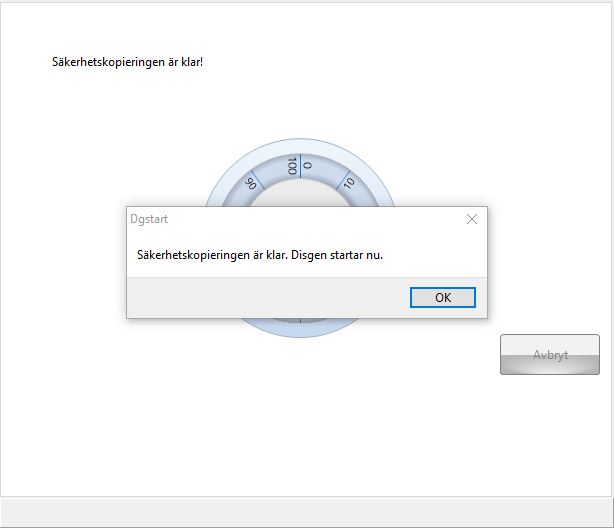
Välj OK.
Kommentarer
Namnsättning av *.zip filen
Med Standardinställningar: DG2016_dagens datum_klockslag
ex: DG2016_20140827_1641 betyder att backup är gjord från Disgen2016 den 27 augusti 2014 kl. 16.41. (Programmet sätter själv aktuellt klockslag och datum.)
Disgen skriver aldrig över en tidigare skapad säkerhetskopiering och namnsättningen är gjord för att du ska veta när den gjordes.
Normalt läggs säkerhetskopian i den mapp du senast la en säkerhetskopia i. Vill du ändra på detta så görs det under Verktyg > Inställningar > Program > Systeminställningar.
Förvara säkerhetskopior
Egentligen har du inte någon säkerhetskopia innan du har flera kopior placerade på andra säkra ställen. Exempel på sådana är bankfack, hos barn eller hos någon god vän. Grundprincipen är att en och samma olycka inte ska kunna förstöra alla dina säkerhetskopior. Du kan också sända en säkerhetskopia till Dis Arkiv.
Läs mer om återläsning av säkerhetskopia i guiden Återläsa säkerhetskopia.
Säkerhetskopiera alla datamappar
Tänk på att det endast den aktuella datamappen säkerhetskopieras. Om du har flera datamappar, så glöm inte bort att säkerhetskopiera dem också.
Tips
Du kan välja att säkerhetskopiera allt en gång i månaden och däremellan göra kopior utan de extra delarna bild, gedcom osv. Den innehåller då bara textmaterialet. Se då till att ha kvar säkerhetskopian med allt för att vid en återläsning kunna utgå från den och sedan återläsa senaste kopian med bara textmaterialet. Filernas storlek berättar om filen avser allt eller bara textmaterialet.
Ta för vana att säkerhetskopiera varje gång du registrerat nytt material. Har du just lagt in mycket bilder så gör en stor backup.