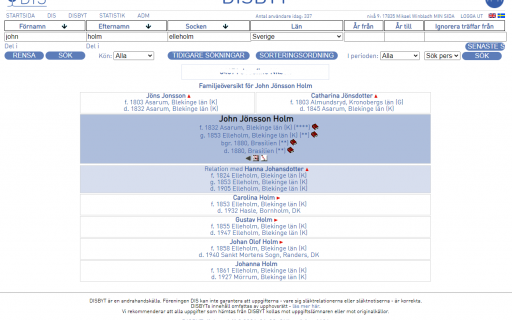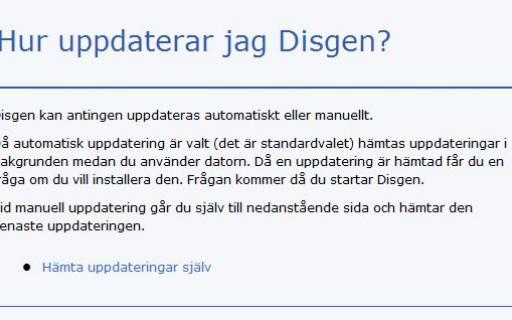Det här är enkla steg för steg instruktioner för att göra Disbyt-utdrag och eller GEDCOM export från olika släktforskarprogram.

MinSläkt
- Välj Arkiv, Exportera.
- I dialogrutan Exportera till: markera i GEDCOM, välj Nästa.
- I dialogrutan Personer som ska exporteras markera i Alla personer, välj Nästa.
- I dialogrutan Åldersbegränsningar… markera i Ingen åldersbegränsning, välj Nästa.
- I dialogrutan Noteringar, markera ingenting, välj Nästa.
- I dialogrutan Händelser, markera i för de händelser du vill ta med. Förslag Född, Dop, Vigd, Död, Begravd, samt ev Immigration (Inflyttad) och Emigration (utflyttad).
- Markera i Källor samt välj i fältet nedanför Okänt… eller säkrare, välj Nästa.
- I dialogrutan Bilder och länkar, markera ingenting, välj Nästa.
- I dialogrutan Uppgifter om dig själv behöver inte anges, välj Nästa.
- I dialogrutan Kommentarer till innehållet, välj Nästa.
- I dialogrutan Teckenuppsättning markera i ANSEL, välj Slutför.
- Namnge din Gedcom-fil (gärna med ditt medlemsnummer för DIS) och välj platsen på din dator där du vill spara din fil.
Holger
- Välj Arkiv, Exportera, Till GEDCOM.
- Namnge din Gedcom-fil (gärna med ditt medlemsnummer för DIS) och välj platsen på din dator där du vill spara din fil.
- I dialogrutan Till GEDCOM.
- För GEDCOM-export markera i Generellt format.
- För Teckenuppsättning vid export markera i ANSI.
- För Fri text markera i Inget.
- För Mediareferenser markera i Ta inte med mediareferenser.
- För Händelser markera i Ta med händelser.
- För Källhängivelser markera i Ta med källhänvisningar.
- För Personfält markera i Ta med nya inmatningsfält som tillkommit i Holger7 och Holger8.
- Välj OK och i efterföljande två dialogrutor OK.
Genney
- Välj Arkiv, Exportera.
- I dialogrutan Exportera för fliken Urval med Personer som tas med vid exporten markera Alla personer. Enklast är att låta valda markeringar vara i det övriga flikar, välj Exportera.
- Namnge din Gedcom-fil (gärna med ditt medlemsnummer för DIS) och välj platsen på din dator där du vill spara din fil, välj Spara.
Roots Magic
- Välj File, Export…
- I dialogrutan GEDCOM Export välj People to export Everyone, för Data to export markera i Sources.
- Namnge din Gedcom-fil (gärna med ditt medlemsnummer för DIS) och välj platsen på din dator där du vill spara din fil, välj Spara.
Legacy
- Välj Arkiv, Export, GEDCOM-fil…
- I dialogrutan GEDCOM-export, Skapa fil för: välj Endast GEDCOM 5.5.1, välj Teckenuppsättning ANSI, välj Välj filnamn och STARTA EXPORT.
- Namnge din Gedcom-fil (gärna med ditt medlemsnummer för DIS) och välj platsen på din dator där du vill spara din fil, välj Spara.
- I dialogrutan Forskarinformation behöver inte fyllas i, välj OK.
- I dialogrutan Exportering färdig, välj OK.
Ancestry – Svensk inloggning
- Välj Skapa och hantera träd för Släktträd i menyraden.
- Välj Hantera trädet för aktuellt träd.
- Skrolla ner till rubriken Hantera ditt träd på höger sida och välj Ladda ner GEDCOM-filen.
- Troligen finns den nedladdade filen i mappen Hämtade filer på din dator.
AD ArkivDigital
- Öppna Släktträd i ArkivDigital.
- Välj Inställningar.
- I dialogrutan Inställningar, har du flera träd välj det du vill ta med i Disbyt, välj Exportera.
- I dialogrutan Gedcom-export välj Hämta.
- Gedcom-filen sparas på din dator i mappen Hämtade filer. Filen namnges med ArkivDigital och med namnet på ditt träd.
FamilyTreeDNA - FTDNA
- I Pedigree View välj Tree Mgmt.
- I Tree Management välj DOWNLOAD TREE.
- Gedcom-filen sparas på din dator troligen i mappen Hämtade filer. Filen namnges med Ditt namn_FamilyTreeDNA_datum.
-
Geni
- Välj Släkt, Dela ditt släktträd.
- I dialogrutan Nedladdning av GEDCOM välj Exportera.
- I dialogrutan Export av GEDCOM för (Ditt namn) markera Släktingar genom blodsband.
- För Filtyp: välj GEDCOM 5.5.1
- Markera Inkludera ”Byte Order Mark” (BOM/UTF-8 BOM), välj Exportera GEDCOM.
- När GEDCOM-filen är skapad skickas ett meddelande till din e-postadress med en länk som du ska använda för att påbörja nedladdning av din fil.
- I dialogrutan som du kommer tillbaka till Din GEDCOM-fil är klar för nedladdning, välj Ladda hem min GEDCOM-fil och troligen nedladdads filen till mappen Hämtade filer på din dator.
- Filen heter export-geni.zip och den kan du bifoga som fil till Disbytombudet.
MyHeritage – Svensk inloggning
- Välj Hantera släktträd för Släktträd i menyraden.
- Välj Exportera GEDCOM-fil i fältet för Åtgärder.
- Välj Börja exportera för Exportera släktträd till Gedcom.
- Din GEDCOM skapas nu. Detta tar vanligen några minuter. När den är klar får du ett e-postbrev med en länk där du kan hämta den.
- När du klickar på länken i epost-meddelandet laddas troligen filen ned i mappen Hämtade filer på din dator.
MacFamilyTree
GEDCOM utdrag.
- Klicka i vänster menyn på Publicera.
- Välj Exportera GEDCOM–fil
- I fönstret som kommer fram kan du göra olika val:
- Exportera alla eller bara utvalda personer.
- GEDCOM filformat (förval är UTF-8).
- Radslutstecken (Förval är MacOS Standard, men man kan välja Windows eller Linux).
- Information som är märkt privat: Om den skall exporteras eller ej.
- Exportera alla persondetaljer eller dölja detaljer om levande personer.
- Vilket datum format (Förval är källformatet men man kan välja GEDCOM standard eller endast år).
- Hur bilder skall exporteras: PNG, JPG, oförändrat eller inte alls.
- Om video skall exporteras eller ej.
- Om ljud skall exporteras eller ej.
- Om PDF skall exporteras eller ej.
- Om URL skall exporteras eller ej.
- Om anteckningar skall exporteras eller ej.
- När man har gjort sina val trycker man på knappen längst nere i fönstret: Exporterar GEDCOM-fil.
- I nästa fönster ger du filen ett namn, förval är samma namn som din databas, men till Disbyt bör du ge den ditt medlemsnummer som namn, du väljer även här var du vill spara filen.
Hans-Peter Stülten